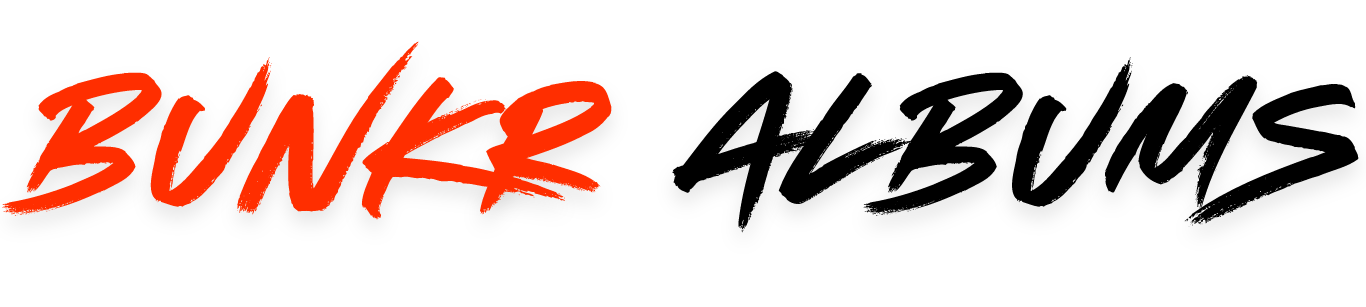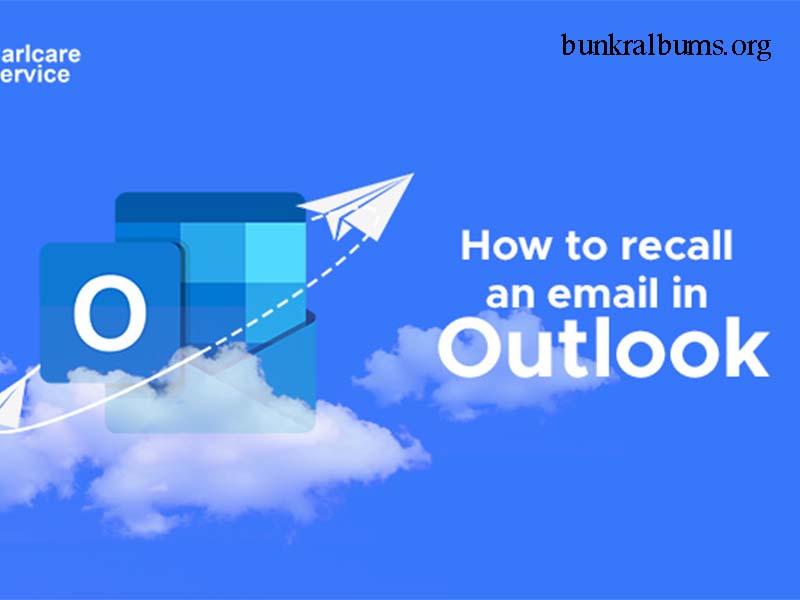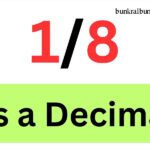Recalling an email in Outlook is a helpful feature when you’ve accidentally sent a message with an error or sent it to the wrong recipient. Mistakes happen, and fortunately, Outlook offers a way to correct them by recalling the email. This guide will walk you through the steps of recalling an email in Outlook, explain how the feature works, and provide some best practices to make the most out of it.
Introduction
If you’ve ever sent an email and immediately wished you could take it back, you’re not alone. Whether it’s a typo, missing attachment, or a message sent to the wrong person, recalling an email in Outlook can save you from potentially embarrassing or damaging situations. In this article, we’ll cover how to recall an email in Outlook and the limitations of this feature. Understanding how this function works is essential for avoiding common pitfalls and ensuring your messages are delivered as intended.
What Does It Mean to Recall an Email in Outlook?
Recalling an email in Outlook allows you to retrieve a sent message from the recipient’s inbox, provided a few conditions are met. This feature essentially pulls back the email, replacing it or deleting it before the recipient has a chance to open or read it. The process is straightforward, but there are certain limitations to be aware of, including how quickly the recipient opens the email and the type of email system they’re using.
The recall email feature only works if:
- Both the sender and recipient are using Microsoft Exchange or Microsoft 365.
- The email has not been read by the recipient.
- The recipient is using Outlook and the recall is initiated before they open the email.
How to Recall an Email in Outlook
Follow these simple steps to recall an email in Outlook:
1. Open Outlook
To recall an email, you’ll need to be using the desktop version of Outlook. Unfortunately, this feature is not available on Outlook for the web or the mobile app. First, launch the Outlook application on your computer.
2. Go to the “Sent Items” Folder
After you’ve opened Outlook, navigate to the “Sent Items” folder. This folder contains all the emails you’ve sent, including the one you want to recall. You can access it from the folder pane on the left-hand side of the screen.
3. Double-Click the Email You Want to Recall
Once you’re in the “Sent Items” folder, find the email you want to recall and double-click it to open. Make sure that this is the email that you intend to retrieve, as this action will begin the recall process.
4. Click “File” and Select “Info”
In the top-left corner of the open email window, click on the “File” tab. This will open a new menu where you can manage the email settings. From here, select “Info” from the list of options.
5. Click “Message Resend and Recall”
Under the “Info” menu, you’ll find the “Message Resend and Recall” option. Click on this, and a drop-down menu will appear. From this menu, select “Recall This Message.”
6. Choose Your Recall Options
When recalling an email in Outlook, you have two options:
- Delete Unread Copies of This Message: This option will attempt to delete the email from the recipient’s inbox before they open it.
- Delete Unread Copies and Replace with a New Message: This option allows you to delete the email and send a corrected version in its place.
Select the option that best suits your needs, and if you choose to replace the message, you can compose and send the new email immediately.
7. Confirm the Recall
After selecting your recall options, click “OK” to confirm the recall action. Outlook will then attempt to retrieve the message from the recipient’s inbox. Keep in mind that the success of this process depends on whether the email has already been read and if the recipient is using Outlook with an Exchange or Microsoft 365 account.
Limitations of Recalling an Email in Outlook
While recalling an email in Outlook is a great feature, it’s not foolproof. There are several limitations to keep in mind:
1. The Recipient Must Be Using Outlook
The recall feature only works if both the sender and recipient are using the Outlook desktop application with Microsoft Exchange or Microsoft 365. If the recipient is using another email service, such as Gmail or Yahoo, the recall will fail.
2. The Email Must Be Unread
Recalling an email in Outlook is only possible if the recipient has not yet opened the email. If they have already read it, the recall will not work, and the email will remain in their inbox.
3. Not Available in All Versions of Outlook
This feature is only available in the desktop version of Outlook and not in the web-based or mobile app versions. This can be a significant limitation for those who primarily use Outlook on the go or from a browser.
4. Notifications Can Reveal the Recall Attempt
Even when a recall attempt is successful, some email clients may notify the recipient that a recall was attempted. This can raise curiosity and prompt them to open the original email if they haven’t already.
Best Practices for Using Email Recall in Outlook
Since the recall feature has its limitations, it’s a good idea to follow these best practices to minimize the need for recalls and ensure your emails are sent correctly the first time:
1. Double-Check Your Emails Before Sending
One of the best ways to avoid having to recall an email is to thoroughly review it before hitting send. Take a moment to check for typos, missing attachments, and correct recipients. This can prevent the need for a recall later on.
2. Use the “Delay Delivery” Feature
Outlook has a “Delay Delivery” feature that allows you to schedule emails to be sent at a later time. By delaying the delivery of your emails by a few minutes, you give yourself a window to cancel or make changes before the email is sent. This can be especially useful if you frequently send emails in haste.
3. Consider Using Follow-Up Emails
If recalling an email isn’t possible or practical, sending a follow-up email can be an alternative solution. In the follow-up email, you can acknowledge the mistake and provide the correct information. While not ideal, this can be a more reliable way to correct errors, especially if the recall attempt fails.
Conclusion
Recalling an email in Outlook can be a lifesaver when you need to correct a mistake quickly. By following the steps outlined in this guide, you can attempt to retrieve an email from a recipient’s inbox before it’s too late. However, it’s important to understand the limitations of this feature, including its reliance on unread emails and both parties using Outlook with Microsoft Exchange or Microsoft 365.
To minimize the need for recalling emails, always double-check your messages before sending them and consider using Outlook’s delay delivery feature. While recalling an email isn’t guaranteed to work in every situation, it’s a useful tool that can help you maintain professionalism and avoid miscommunications in your email exchanges.
Keywords:
- Email in Outlook
- How to recall an email in Outlook
- Outlook email recall process
- Recall an email in Microsoft Outlook
- Steps to recall email in Outlook